How to Take Continuous Notes on Onenote
Everyone takes notes, but many people don't know how to do it properly. While notes provide a written record of the information you want to remember, the value of note-taking depends on how you paraphrase, organize, and make sense of the material.
Whatever note-taking app you use, the primary aim should be to know all their features and put them to your advantage while taking notes. We'll show you some note-taking tips to take better notes with OneNote.
1. Quick Notes: The Center Piece for Better Note-Taking
Ever searched for a scrap of paper to jot down something without thinking too much about it? Quick Notes is the digital version of that paper. The feature is built into OneNote and lets you quickly jot down notes, lists, and ideas.
It stays open in the background and saves your notes automatically. To change the location of Quick Notes, go to File > Options > Save and Backup, then click Modify right under the Quick Notes section.
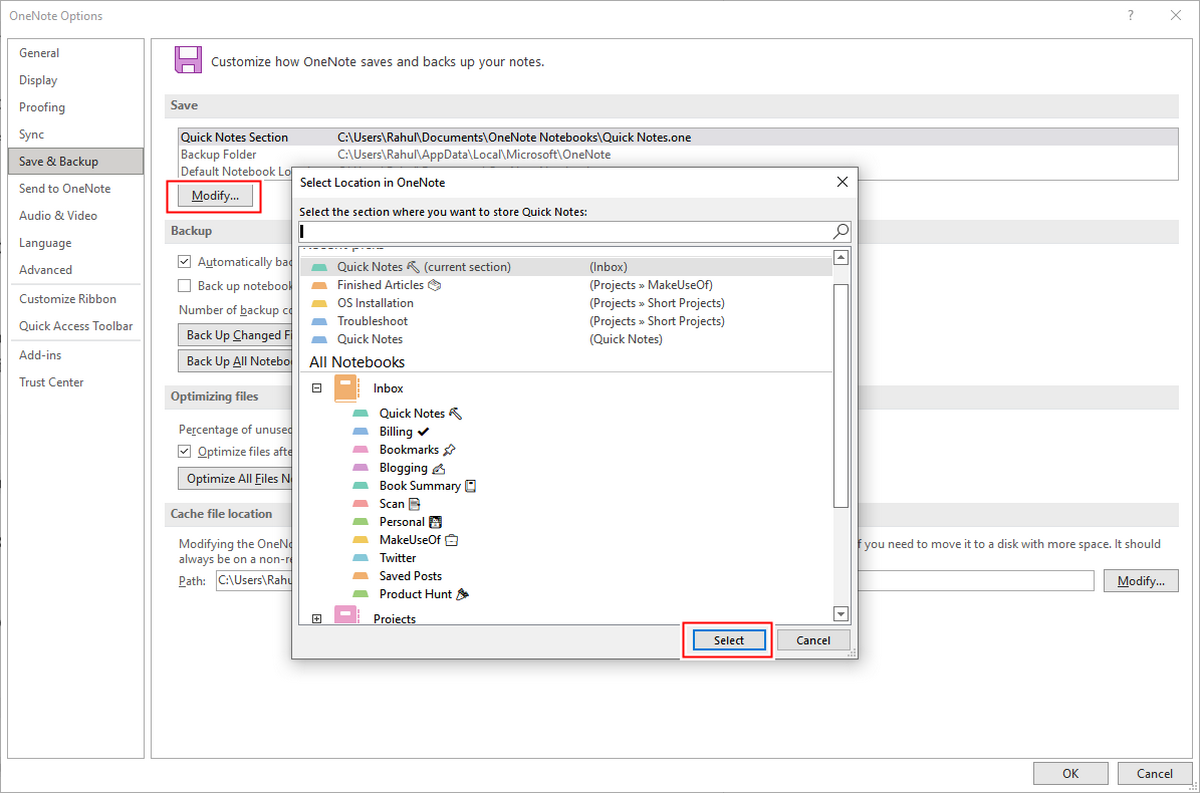
When the OneNote Window Is Not Open
To add a quick note, press Win + N (or Win + Alt + N) and type in your note in the pop-up window. Double-click the text to display the formatting toolbar, and click the three-dots at the top of the Quick Note window to access the ribbon.
When the OneNote Window Is Open
You can still use the shortcut key or select View > New Quick Note to open it. If you want to keep important bits of information visible at all times, pin this window to keep them on top of the other windows. To do this, go to View > Always on Top or click the three-dots at the top of the window.
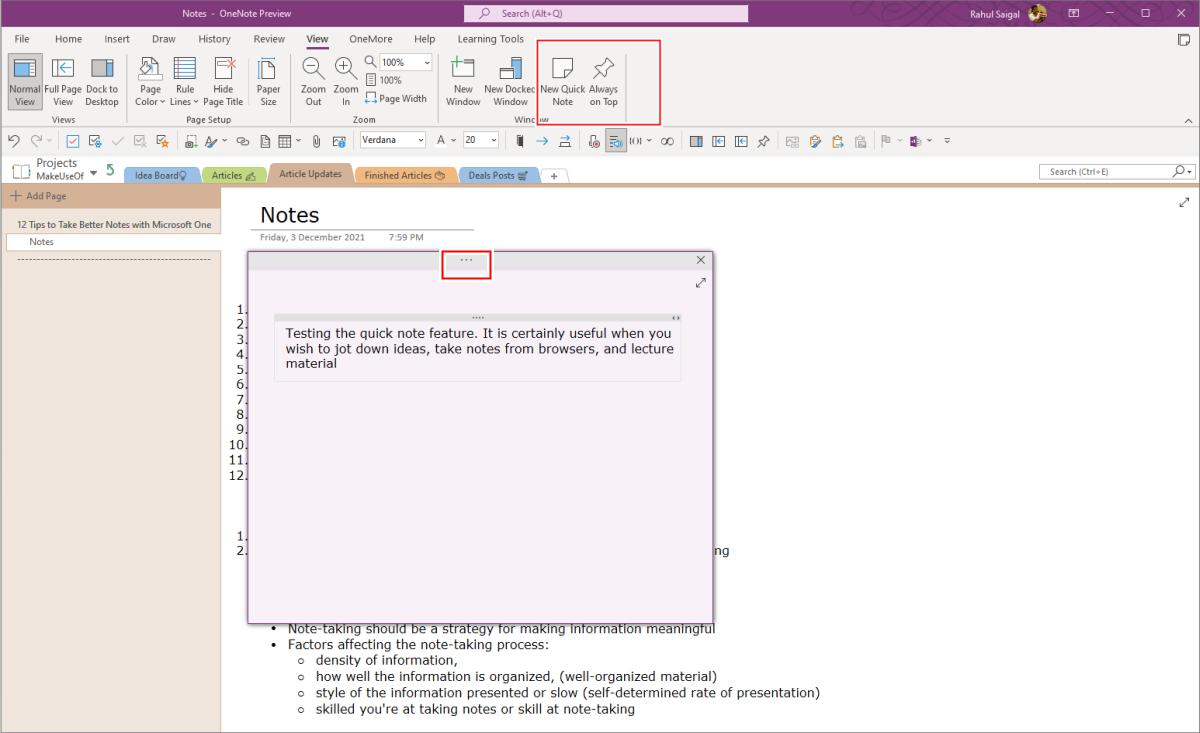
If you frequently access a particular OneNote page, section, or notebook, you can pin them to the Start Menu. For example, to pin a section, right-click it and choose Pin Section to Start.
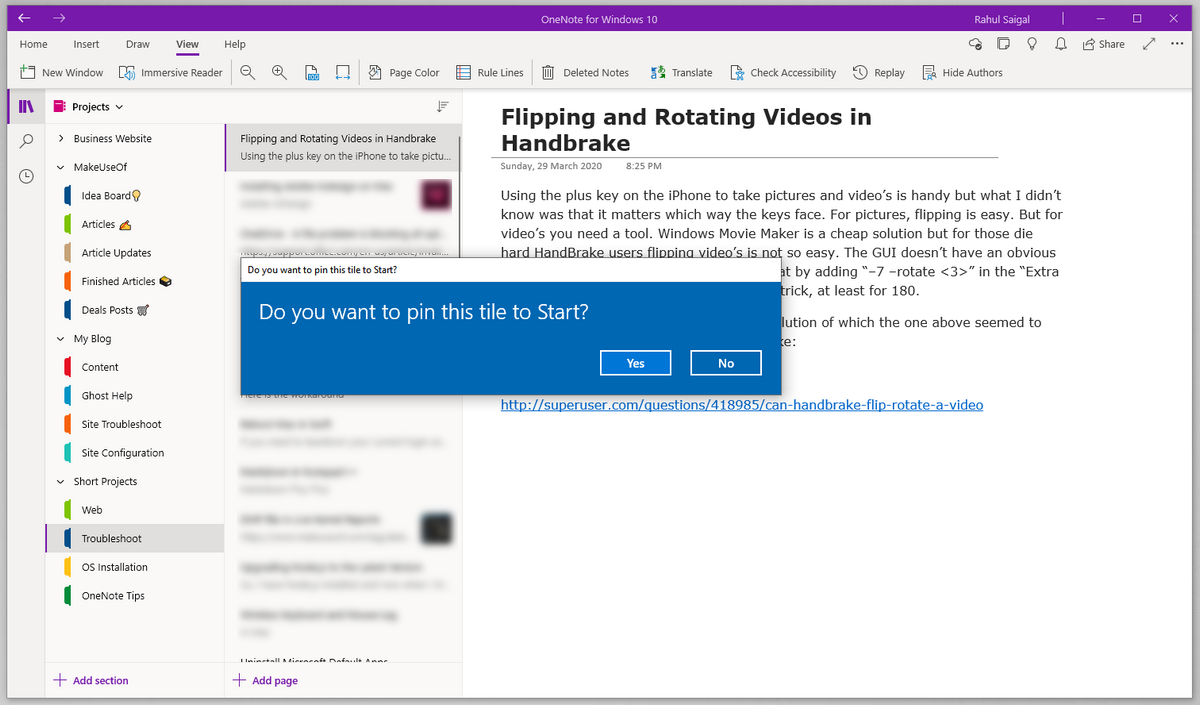
Once you have all the pinned sections, arrange them according to your preferences, and assign them to an "App Group" for quick access. Here's our guide on different features and ways to customize the Start Menu on Windows 10.
Note: You can no longer create a shortcut to the OneNote page, section, or notebook with OneNote 2019 or 2021. As of now, you have to use OneNote for Windows 10 to use this feature.
3. Using Sticky Notes With OneNote
Sticky Notes are virtual post-it notes that you can stick anywhere on your desktop. You can jot down notes, to-do lists, add photos, or any snippet of text you want to remember. The app is tightly integrated with the OneNote and syncs your notes with other devices.
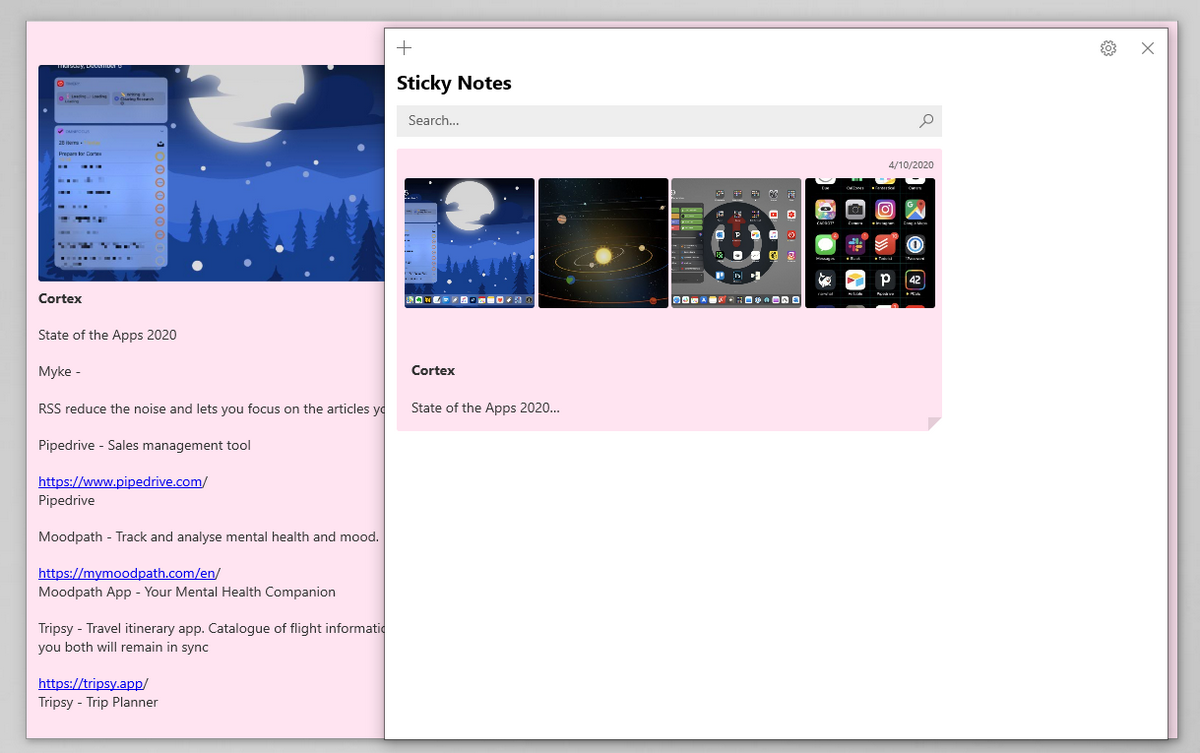
On Windows 10, the Sticky Notes app is available on the Microsoft Store. For Android and iPhone, they appear in the bottom-right corner of the OneNote app. And on iPad, they appear on the far-right corner of the Home tab. Your sticky notes also sync with the web and even Outlook, just sign-in with the same Microsoft credentials.
4. Take Audio Notes With OneNote
If you're in a class or training demo, you can use the built-in audio feature to record the session. Click a location on the page and choose Insert > Record Audio. Then, click "Play" or "Stop" the recording once you're done. Remember that higher resolution improves the audio quality at the expense of storage space.
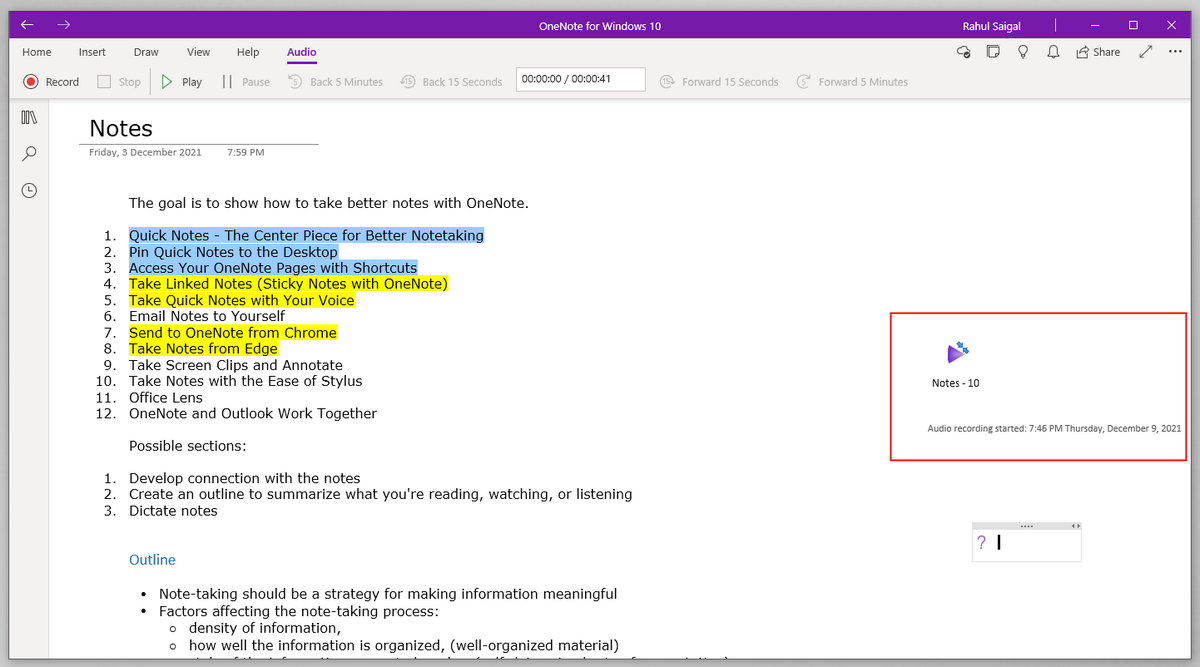
As you start taking notes during the recording, they'll get linked to the audio, creating a trail of time-stamped notes. You can even search for words in the recorded audio. The search mileage depends on the recording quality and device compatibility. Click File > Options > Audio and Video. Right under "Audio Search," select Enable searching audio and video recordings for words.
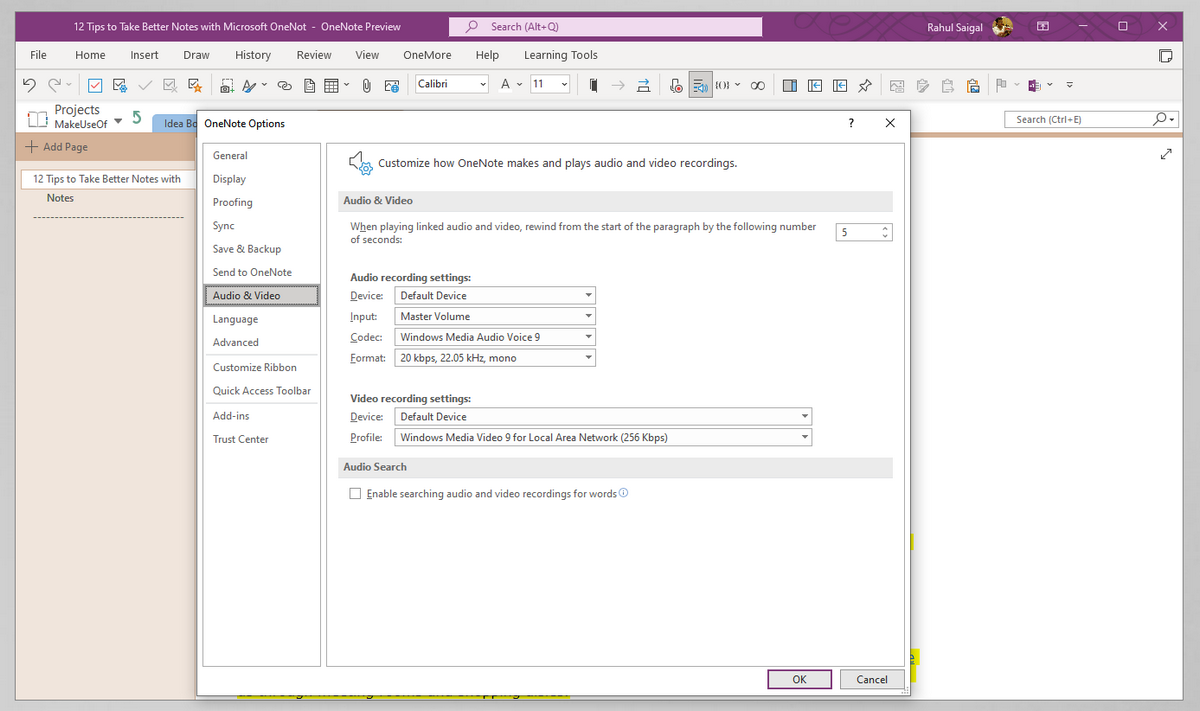
5. Email Notes to Yourself
This unique feature works by using a custom email address "me@onenote.com" from which you can forward email messages, travel itineraries, and documents you want to track from the mailbox. To get started, head to Email to OneNote and select the email address you want to use.
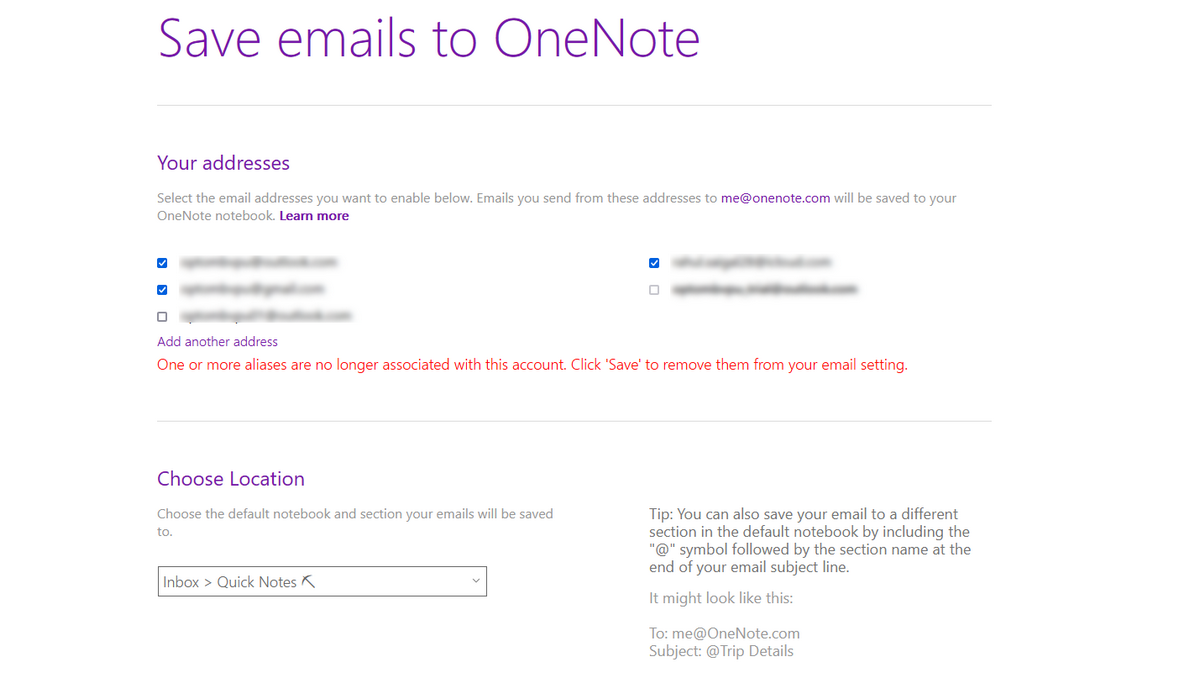
If you wish to use Gmail or iCloud, click Add another address and complete the procedure. The email's subject field becomes the page title, and any link you include in the message gets expanded to an article or a screenshot.
6. Send to OneNote From Any Browser
Microsoft OneNote integrates with your browser through the third-party extension called OneNote Clipper. With this add-on, you can extract useful information from the web page as a full webpage, region, text with formatting options, or as a bookmark.
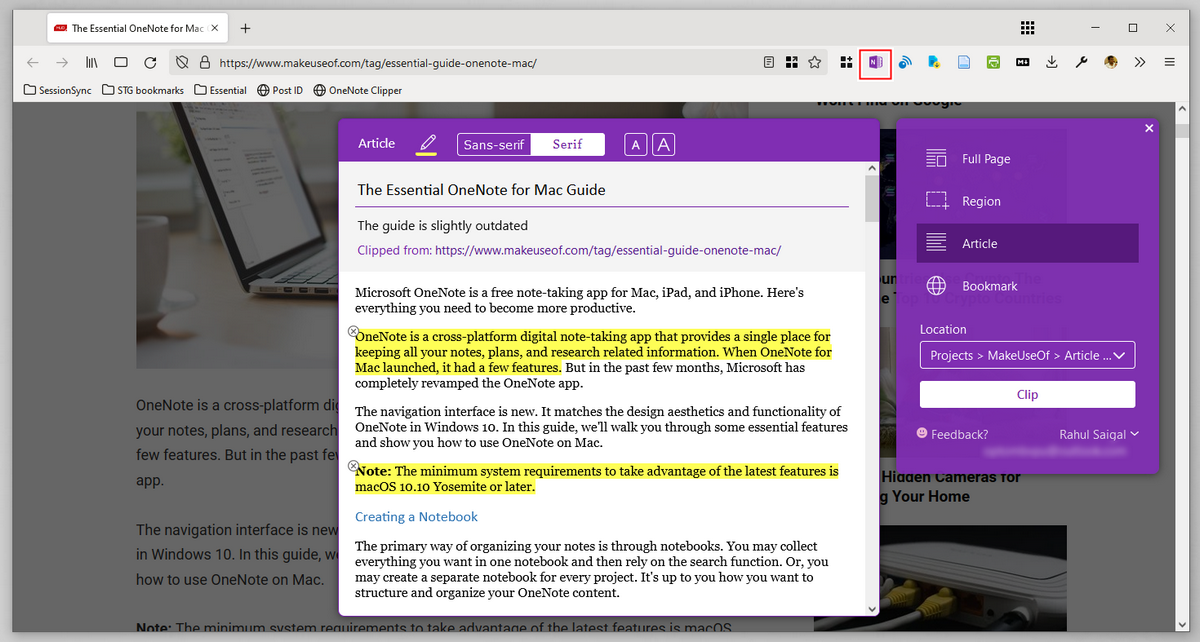
Then, click the dropdown menu under "Location" and select your notebook. As you clip the content, you can change the font, highlight text, and add notes before sending them to OneNote.
7. Take Screen Clips and Annotate
The "Screen Clipper" is a quick way to capture visual information. Click the page where you want to insert the screen clipping. Then, go to Insert > Screen Clipping and use your mouse to select the area of the capture. Release the mouse button to see that clipping in your notebook.
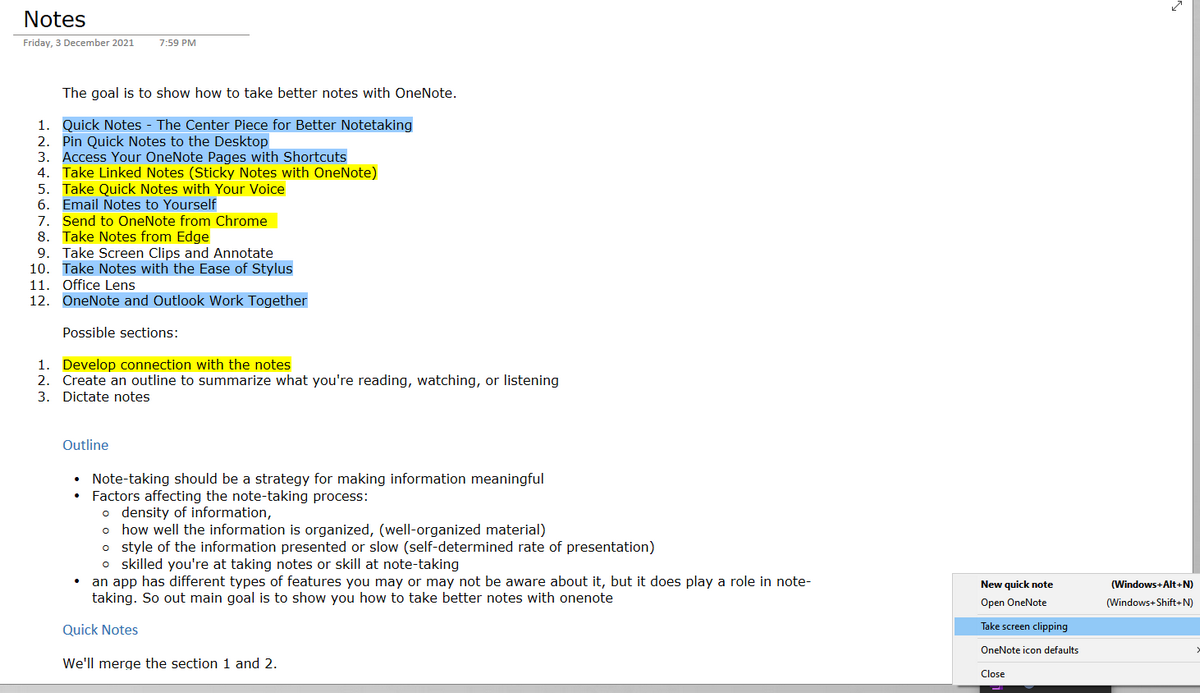
Or, you can choose Take screen clipping from the system tray. If the screen clipping is a text, right-click it and choose Copy Text from Picture. You'll have the text without using any other optical character recognition apps.
8. Create Connection With Other Notes
Whatever note-taking strategy you might use, unless you don't make connections between the concepts you're learning and the knowledge you already have, it's difficult to understand the material. With OneNote, you can link between paragraphs, pages, sections, and notebooks.
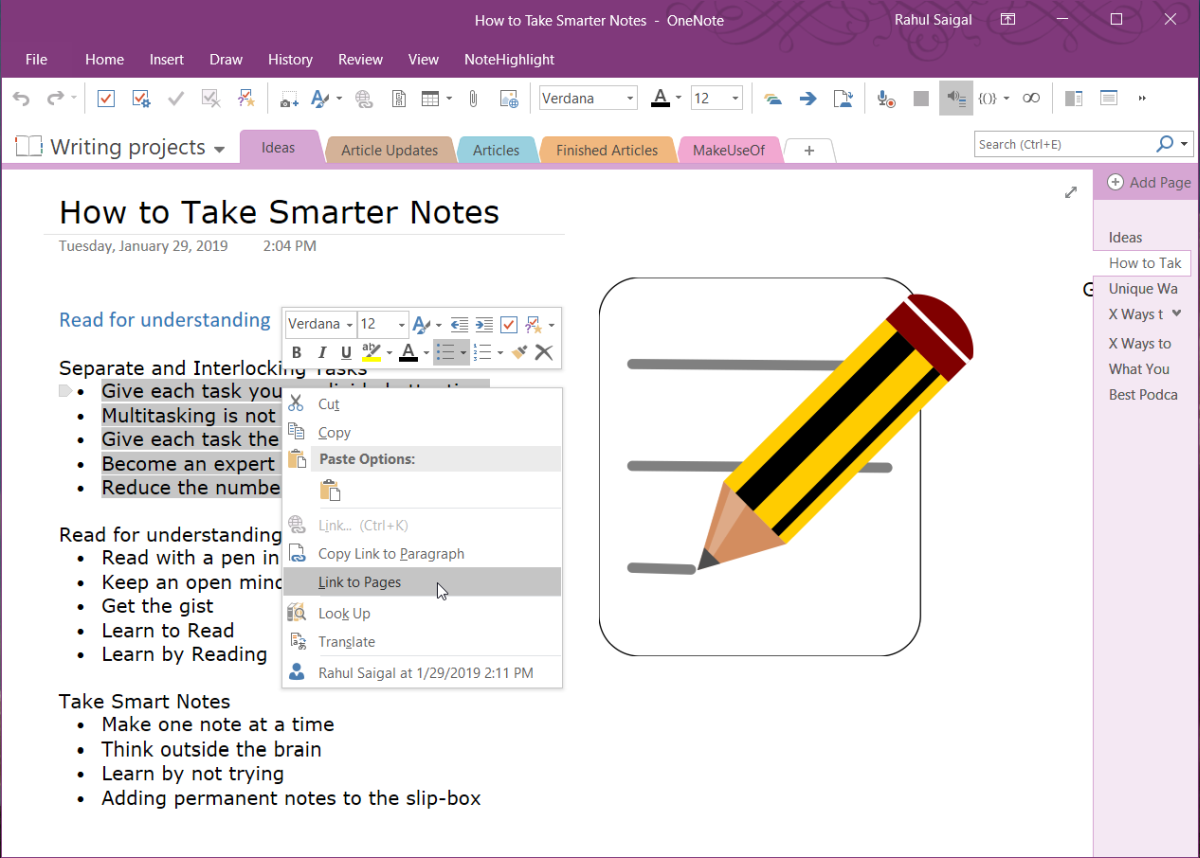
All you have to do is enclose the text with a pair of left and right brackets. OneNote will instantly create a new page with a link to that page, and it works seamlessly across devices. Follow our guide on how to create a wiki knowledge base with OneNote.
9. Send Scanned Documents Through Microsoft Lens
What can be quicker than snapping a photo of a whiteboard or handwritten notes? Microsoft Lens is a scanner for taking quick snapshots when you're too lazy to take notes. It has four built-in modes: whiteboard, document, business card, or a photo.
Once you select a particular mode, align the orange frame lines with the material. After taking the shot, crop the image to get the best possible scan and send it to OneNote, Word, PowerPoint, or save it as a PDF.
Download: Microsoft Lens for Android | iOS (Free)
10. Take Notes With the Stylus
Writing notes with a stylus brings it closer to the old-fashioned way of taking notes. In the OneNote app for iPad, the Draw tab consists of an eraser, highlighter, and six different pen types with different colors and thickness options.
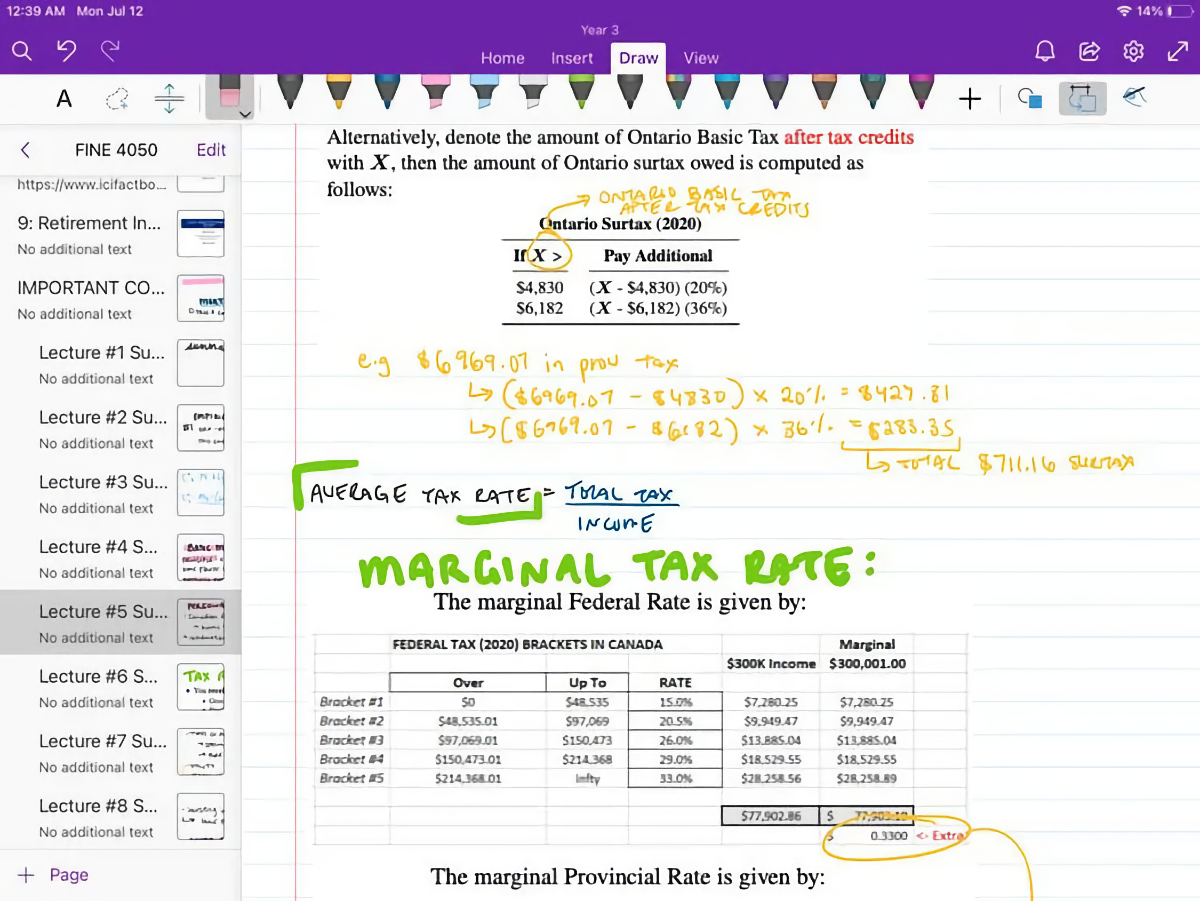
When you connect Apple Pencil with iPad, it only recognizes the pencil tip and not your hand or finger, allowing you to sketch or write comfortably. However, Apple Pencil is expensive. Follow our guide if you're looking for the best Apple Pencil alternatives for iPad.
11. Create an Outline to Summarize the Notes
An outline is a note-taking strategy to organize information in a linear way. It lets you create a better visible, hierarchical structure through formatting, attach elaborated text to the headline for more details, fold and unfold part of the text to focus on a particular topic, and more.
To create an outline, apply the Heading 1 style from the Styles Gallery to the heading. We'll start a numbered (or bulleted) list for each topic. Then, underneath each topic, press the Tab key and type in your notes. OneNote will detect that you're creating an outline and automatically change the list formatting.
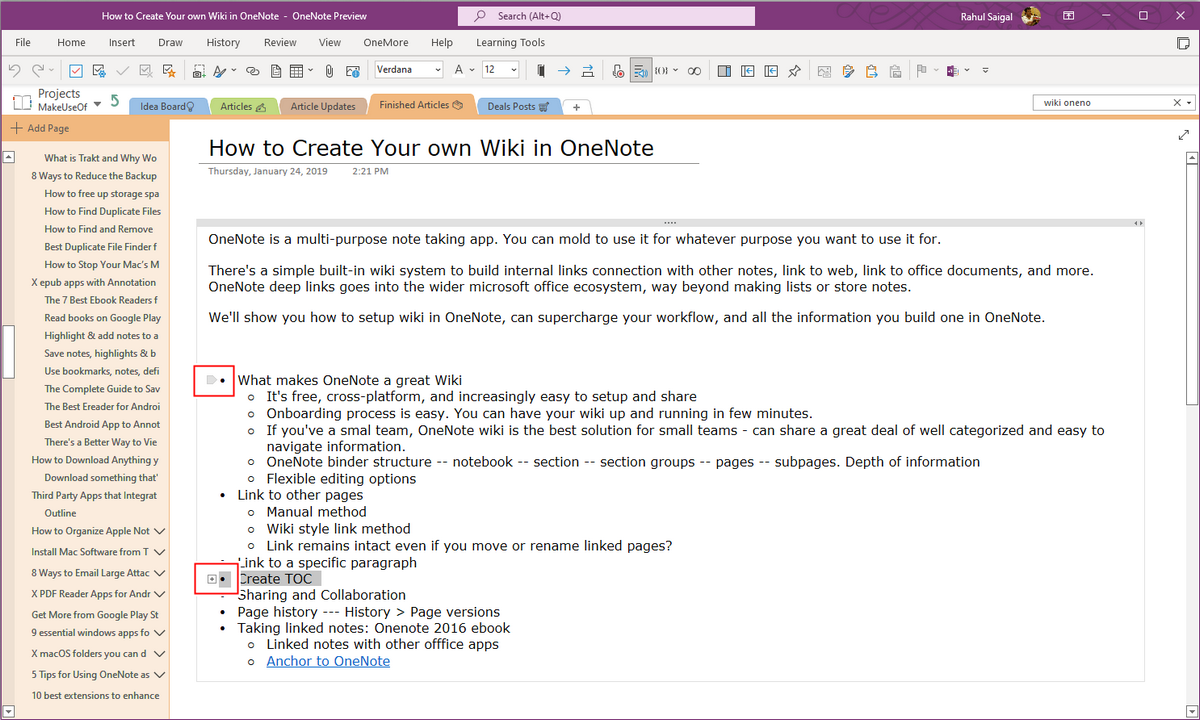
Move the cursor over the main outline heading and watch for the four-headed arrow icon that appears next to it.
Double-click it to collapse/expand the outline, or right-click it and choose the Select command. Through this option, you can choose which level of the outline you want to select.
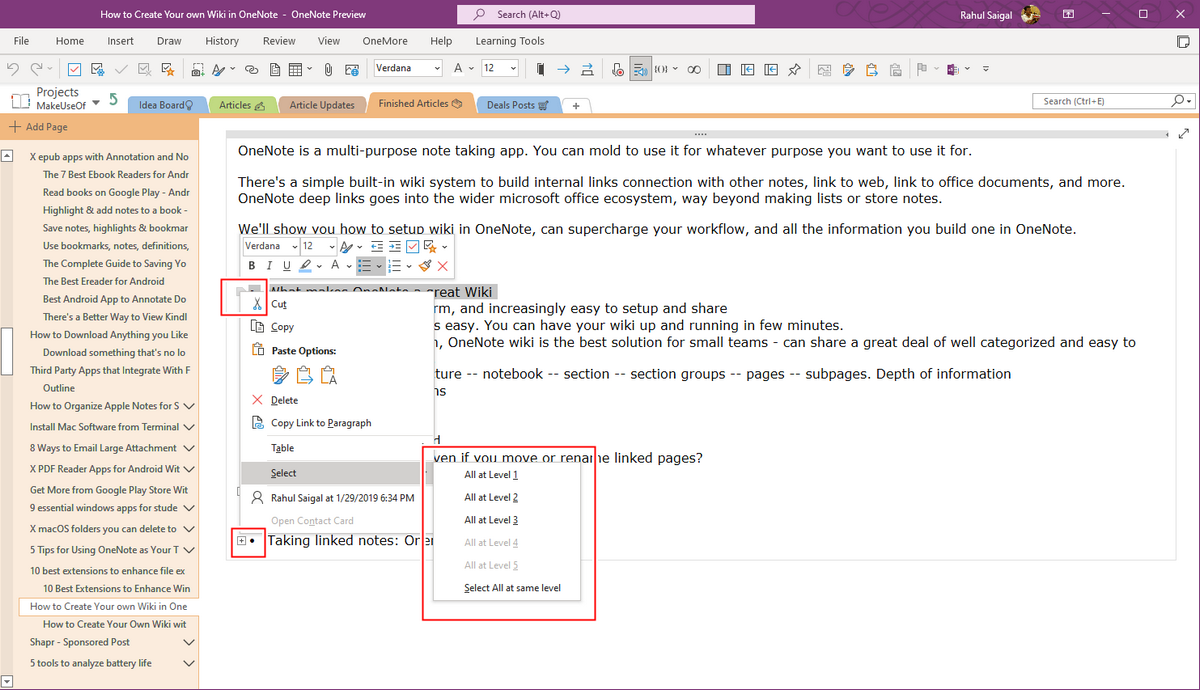
Take and Write Notes Faster
With any note-taking app, we recommend you to spend some reasonable time with it and avoid switching apps often. If implemented well, the tips offered above can skyrocket your note-taking productivity to the next level.
But despite these tips, you might be having trouble taking notes during class or meetings. Follow our guide on essential note-taking tips to take notes faster.
Source: https://www.makeuseof.com/tag/12-tips-take-better-notes-microsoft-onenote/
ارسال یک نظر for "How to Take Continuous Notes on Onenote"